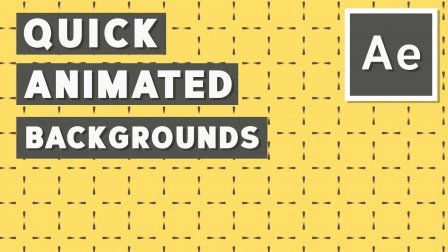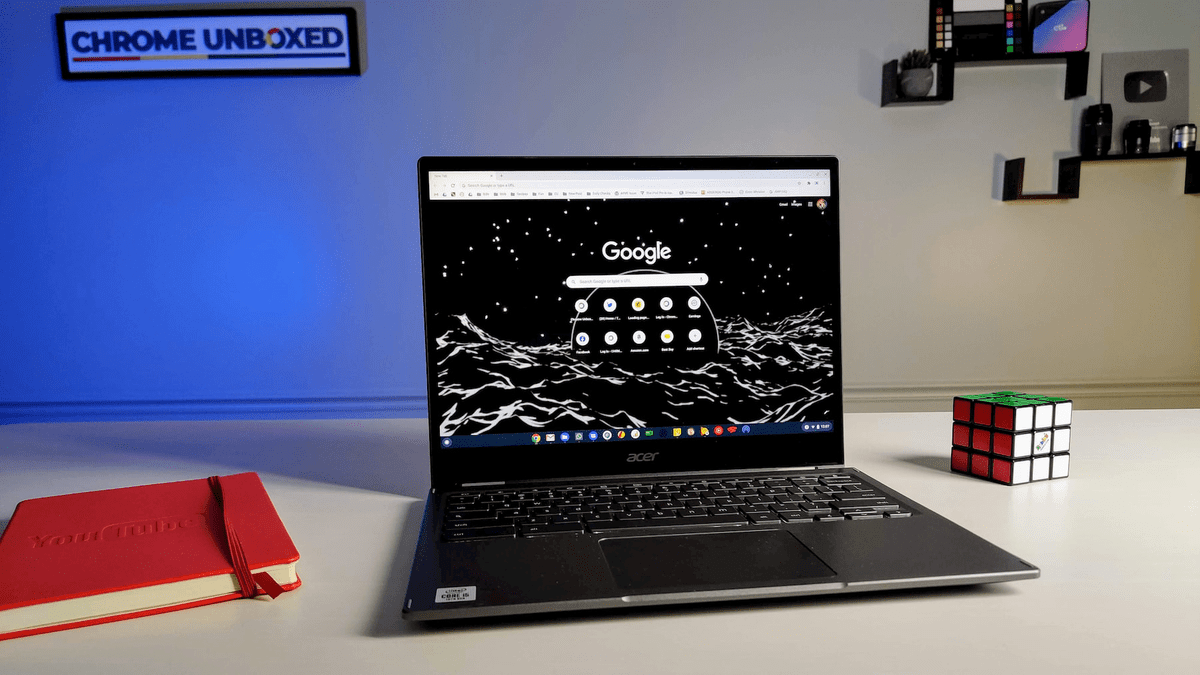Once you’ve finished resizing it, click the Save button and save it to a folder on your desktop. Once you’ve hit the right size, save your completed GIF to your folder and add it into Zoom. You may need to do this a couple of times. Scroll down and look at the width and height of the resized GIF to confirm it meets or exceeds 640×360. Once you’ve filled out the box, click Resize, and a resized video box will show up in your browser. You can resize by filing in only one dimension and will fill in the rest. This works most of the time, but if either is smaller than 640×360, you’ll have to increase the size. You can fill out just the New Width box or just the New Height box to meet the minimum size, and will fill in the other box for you.
If your file’s resolution is too small, click the Resize button and it’ll put your converted video into the Resize Tab.
Upsize your GIFīefore you call it a day, most animated GIF files are low-resolution, and Zoom’s minimum requirement is 640×360 pixels. Most GIFs are low-resolution, and Zoom has a minimum resolution of 640×360.
Once the file is uploaded, click Convert GIF to MP4! After a few seconds, you should see the message “Output MP4 Video:” appear below the Convert button.